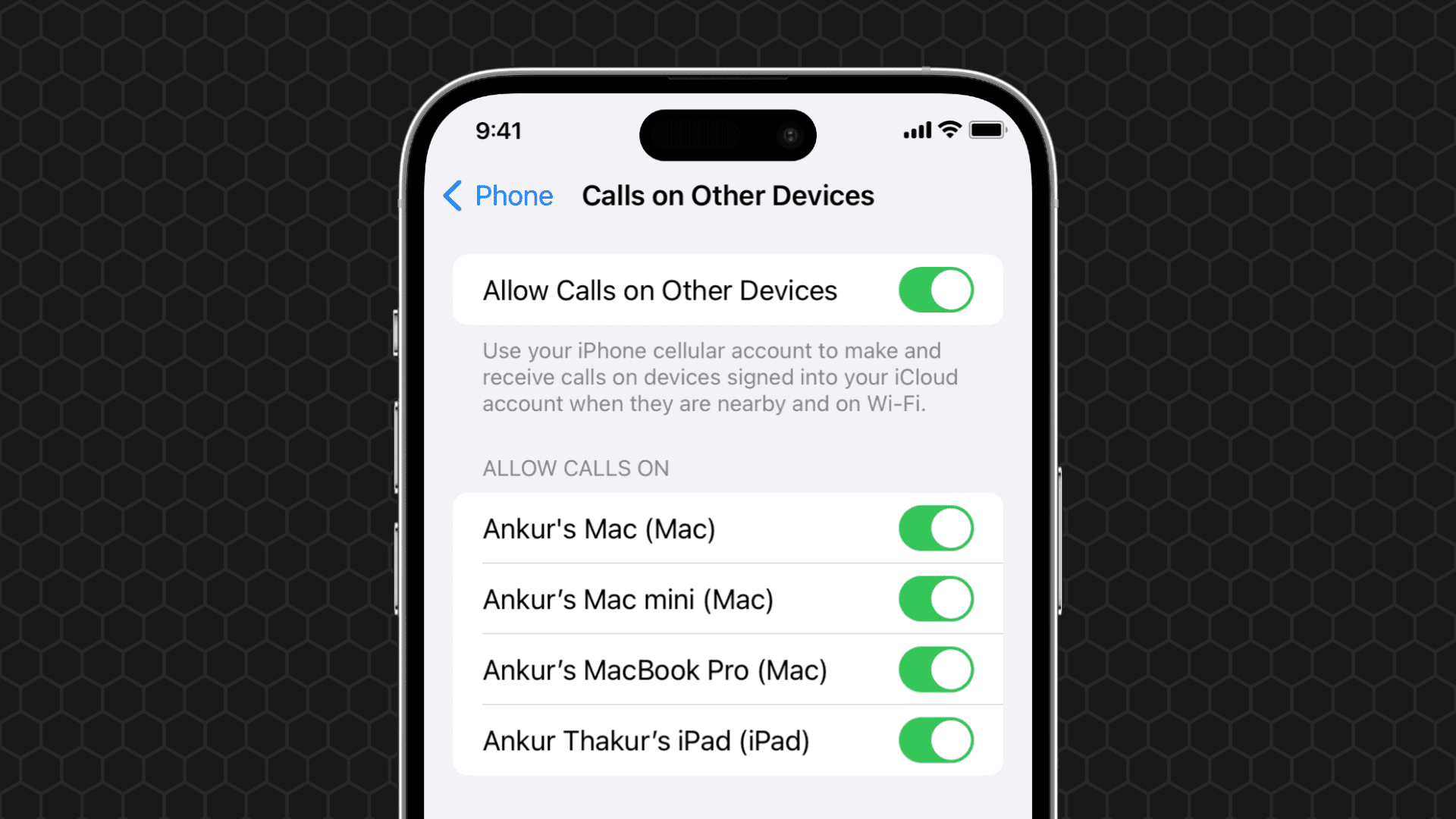
Learn what to do if you can’t set your iPhone phone calls to appear on your other devices, such as your iPad or Mac.
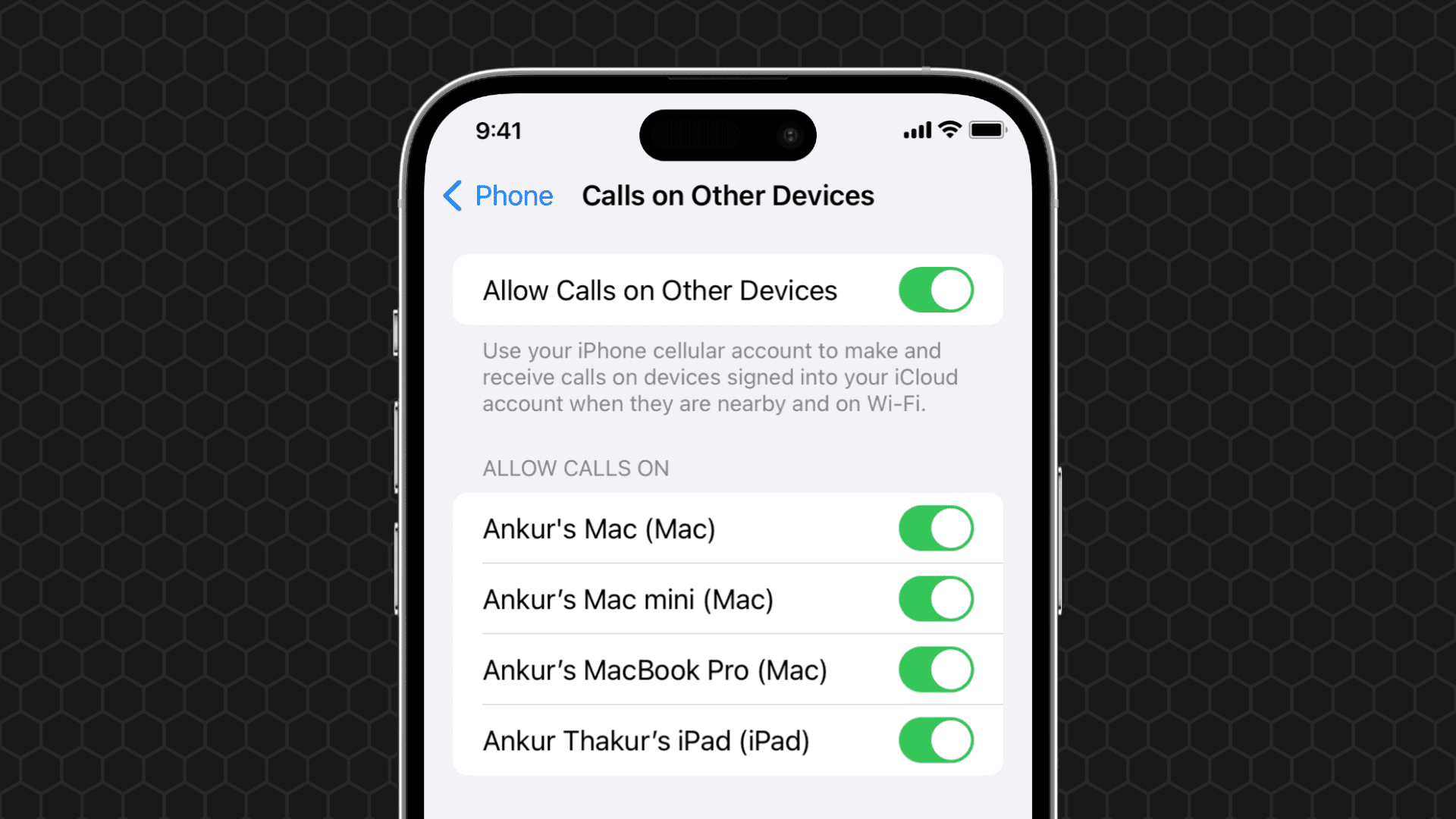
The iPhone Mobile Calls Continuity feature lets you make and receive cellular phone calls from your iPad or Mac if your iPhone is nearby and on the same Wi-Fi network. All you need to do is:
Note: If you’ve installed macOS on two separate partitions of your same Mac, they may appear as two computers in step 4. Turn on the switch for both.

Once you have followed the above steps, enable Calls from iPhone from iPad and Mac’s FaceTime settings:
After this, when you get a phone call on your iPhone, it will also ring on your iPad and Mac.

Note: For the record, your Apple Watch, Windows PC (even with iCloud set up), and Android phone won’t appear on your iPhone’s “Calls on Other Devices” screen.
The first problem you may face when activating “Calls on Other Devices” in your iPhone settings is that your iPad or Mac do not even appear as a potential destination to make and receive calls. To fix this:
Next, here’s what to do if you see your iPad or Mac on the iPhone’s “Calls on Other Devices” screen but can’t activate this feature.
In many cases, you may be unable to relay iPhone calls to your iPad or Mac because of minor glitches. Turning off and on your iPhone, iPad, and Mac should help in this situation.
Your iPhone may continue to show your iPad or Mac’s name on the “Call on Other Devices” screen, but the switch next to their names may not work if this feature was enabled earlier, but then you turned off “Calls from iPhone” in iPad and Mac settings. So, here’s how to fix that and ensure this service can be used again:

Once you’ve followed the above steps, force quit and reopen the settings app on your iPhone. Next, go to the “Calls on Other Devices” screen, and now you should be able to turn on the switch next to your iPad’s or Mac’s name. If not, the remaining solutions will help.

It’s also likely that you can’t see your iPhone phone calls on your iPad or Mac because of software bugs. You can fix this by updating your iPhone, iPad, and Mac to the latest version of their respective operating systems.
Note: If you’re on iOS or macOS beta, consider downgrading to the non-beta version.
Go to FaceTime settings and make sure FaceTime is checked in the drop-down menu next to “Default for calls.”

Still no luck, and you see the same error while trying to activate Calls on Other Devices on your iPhone? Resetting all iOS settings may help fix the problem.
Finally, if nothing helped and this feature is important to you, go ahead and erase your iPhone and set it up again. Here are the tutorials to help:
Here’s what to do if you have successfully activated Calls on Other Devices, but it still doesn’t seem to work.
Your iPhone and the other device (iPad or Mac) must be nearby (ie. in the same room) and connected to the same Wi-Fi network. You can’t receive iPhone calls on iPad or Mac if Wi-Fi is turned off on either device or they are connected to different networks.
Sometimes, you may not get iPhone calls on your Mac after you’ve turned on or restarted your computer and have not opened the FaceTime app even once. So, when you start working on your Mac, open the FaceTime app for iPhone calls to show up on it. You can even set FaceTime to launch automatically when you power on or restart your Mac.
You may also miss iPhone phone call alerts on your iPad and Mac if the notifications for the FaceTime app are turned off. Here’s how to fix it:

You won’t get new incoming phone call alerts if Do Not Disturb is switched on. So, turn it off on your iPhone and the other devices (iPad or Mac).
Check out next: